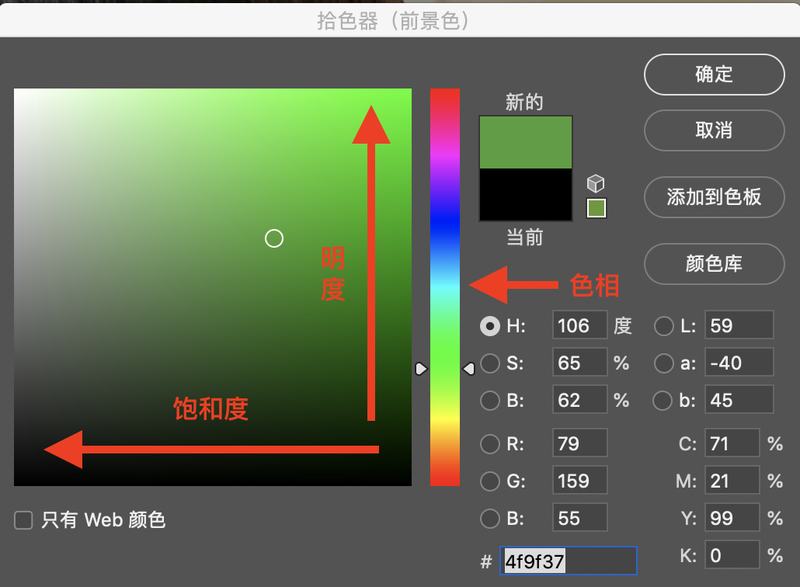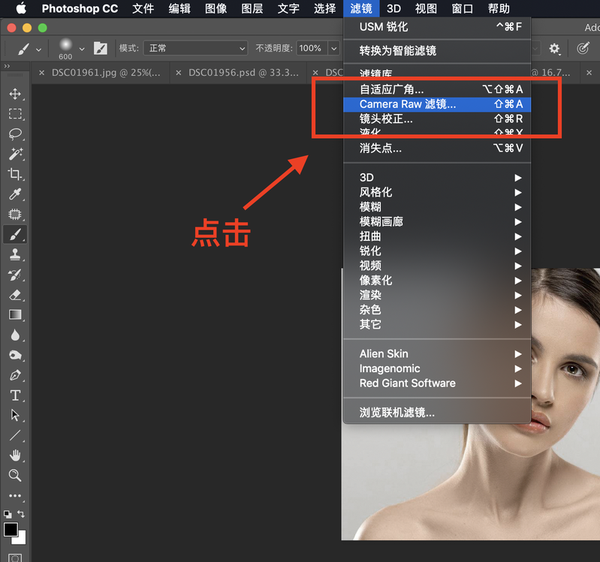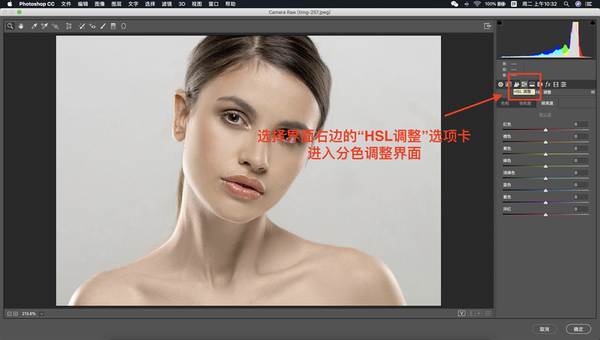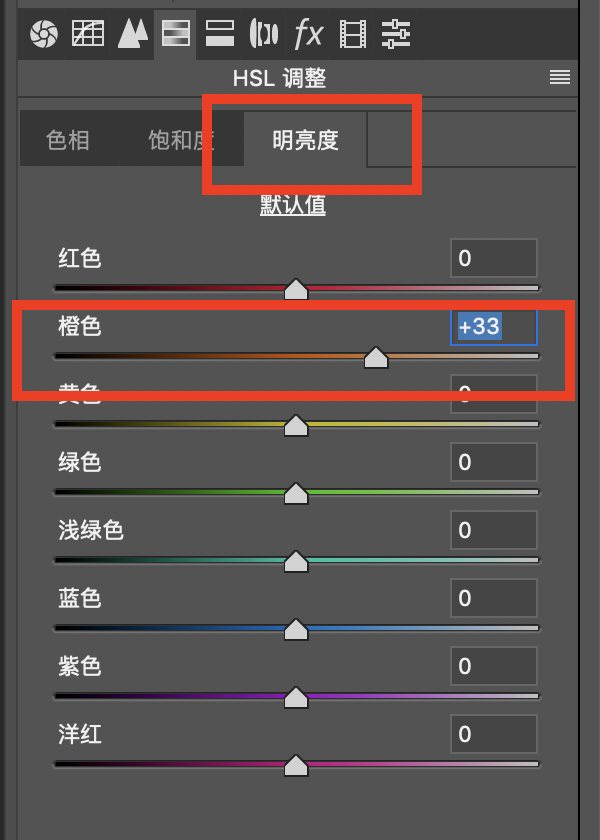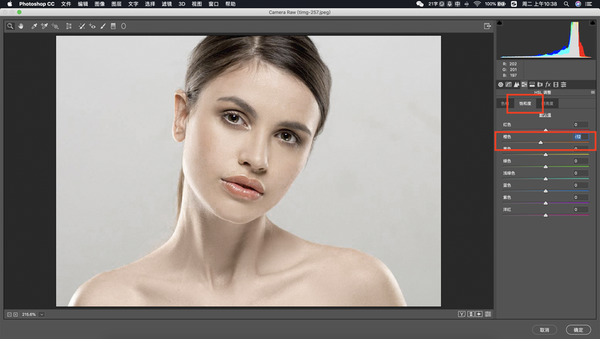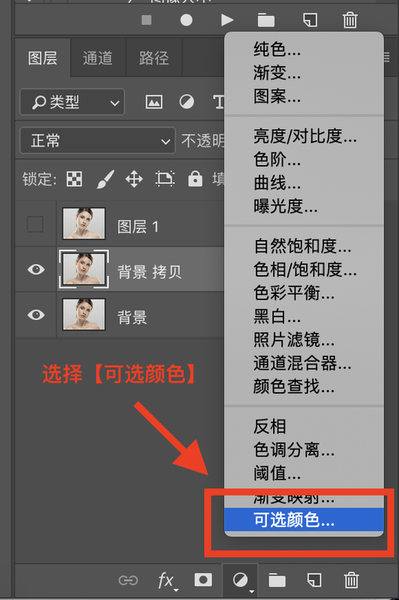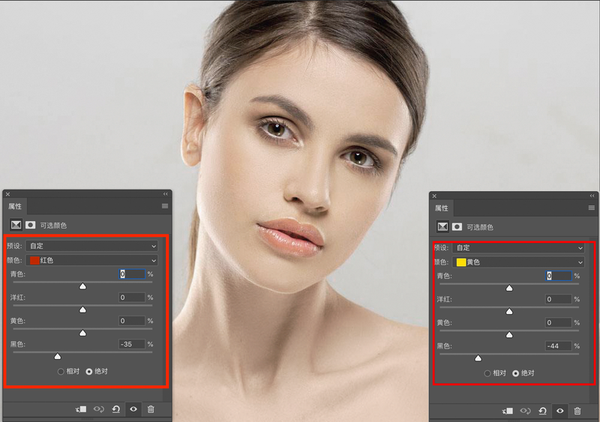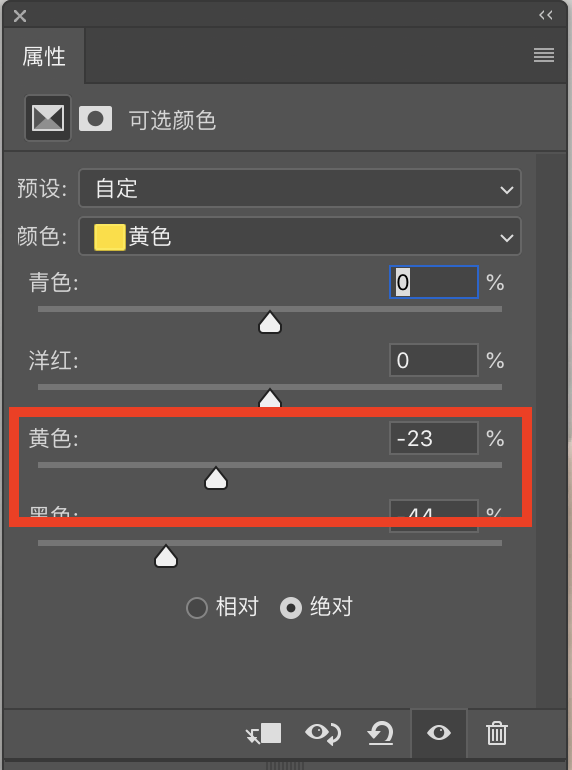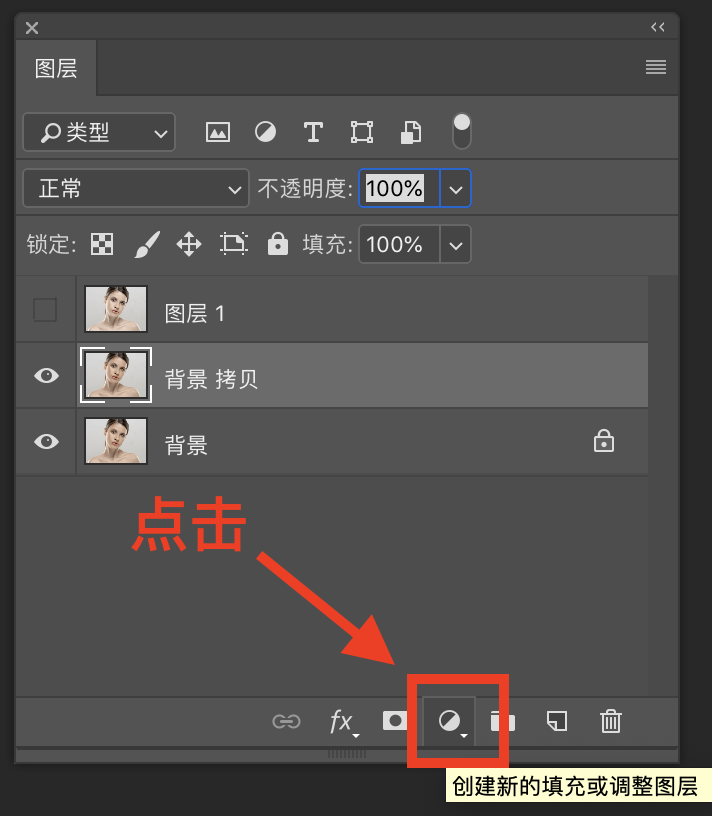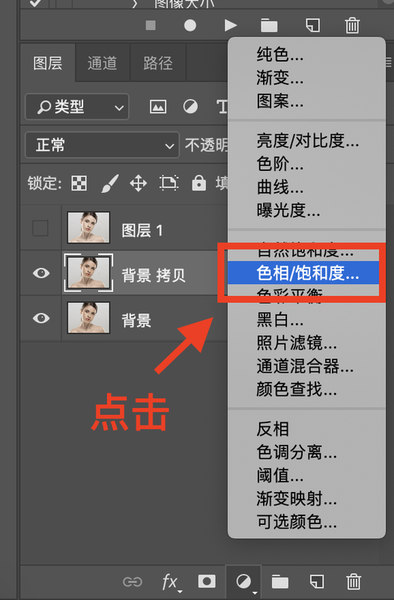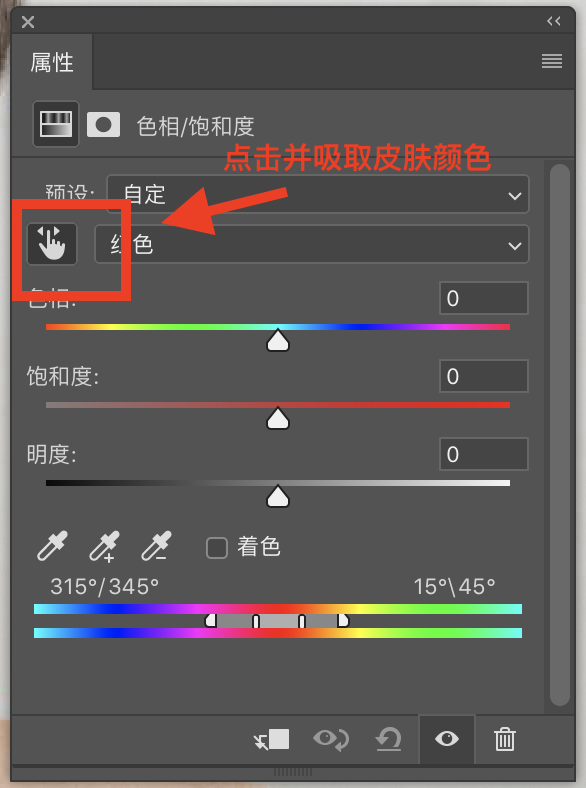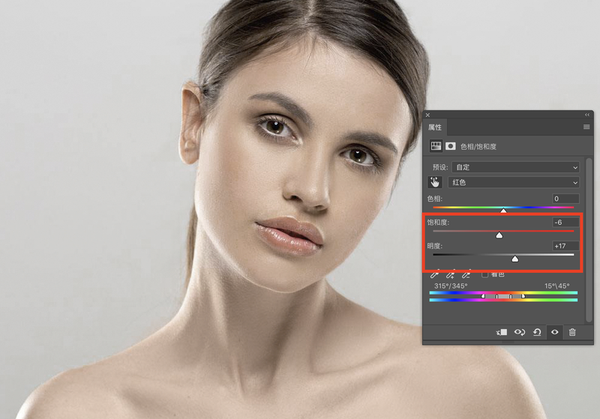今天秦西云给大家带来了这篇ps怎么美白人物皮肤,调整ps皮肤肤色的3种方法干货,以及关于皮肤,人像,肤色的一系列相关内容,希望你们能通过这篇文章很好的掌握其中的技巧,下面我就来为大家全部一一解析!
在拍照时,因为受器材本身、测光、环境等因素的影响,除非被拍摄的人皮肤本色特别白皙,否则拍出来的人像都有可能皮肤显得暗沉且发黄。那么要怎样在ps中去调整呢?
肤色受什么要素影响
在说具体调色方法前,我们需要先了解皮肤美白提亮的原理。
人的肤色是橙红色的,所以在ps中主要受黄色和红色影响较多。
而我们知道色彩有三要素:色相、明度、饱和度。
- 色相是指色彩的相貌,比如红色、绿色这就是色相;
- 明度是指色彩的明暗差异,同一颜色有深浅的变化,明度越高,颜色越浅;
- 饱和度指的是色彩的浓度,也叫色彩的纯度,浓度越高,颜色越鲜明,浓度越低,颜色越暗淡。
在ps拾色器中我们可以很清楚的看到这三个要素。
那么调整肤色的时候,我们只需要去移动红色和黄色的明度和饱和度就可以达到提亮肤色的目的来。
如何在ps中进行调整
对比图
- 方法一:使用【camera raw】工具调整
1、将图片导入ps,复制一个图层,然后点击【滤镜】-【camera raw】滤镜,打开插件
2、进入到camera raw界面,点击右边的第四个选项卡【HSL调整】,进入分色彩调整界面
3、选择【明度】选项卡,将橙色的滑钮往右边滑动,将肤色提亮
4、再选择【饱和度】选项卡,将橙色的饱和度滑钮往左滑,以减少皮肤中的黄色,让皮肤更白皙
- 方法二:利用【可选颜色】调整
1、找到ps图层界面,点击右下角的【创建新的填充或调整图层】
2、选择【可选颜色】,然后分别将红色和黄色通道的【黑色】滑块向左边移动,这时肤色就会变亮了
3、如果还想消除一些皮肤中的黄色,可以将黄色通道中的【黄色】滑块向左移动,以减少皮肤中的泛黄
- 方法三:利用【色相/饱和度】工具
1、找到ps图层界面,点击右下角的【创建新的填充或调整图层】
2、选择【色相/饱和度】
3、点击下图所示按钮,会出现一个吸管工具,我们用来吸取人物的皮肤以便确定颜色通道。
4、吸取好后,将明度滑块向右,饱和度滑块适当向左移动即可
好了,今天我就为大家说到这里,希望你看到这篇文章以后能举一反三,认真、仔细阅读完ps怎么美白人物皮肤「附:调整ps皮肤肤色的3种方法」,对自己有帮助,麻烦记得点个赞哦!
本文发布者:万事通,不代表寂寞网立场,转载请注明出处:https://www.jimowang.com/p/27500.html
版权声明:本文内容由互联网用户自发贡献,该文观点仅代表作者本人。本站仅提供信息存储空间服务,不拥有所有权,不承担相关法律责任。如发现本站有涉嫌抄袭侵权/违法违规的内容, 请发送邮件至 jimowangmail@126.com 举报,一经查实,本站将立刻删除。